We are extremely pleased to introduce new Butler WebApps to have access to several Butler multimedia contents at any time via mobile device or via computer.
Butler WebApp for Android and iOS
Discover the new Butler WebApp to connect to our site dev.codekraft.it/butler_2025 and get even more quickly all the contents we have to offer, like: news, videos, products, catalogues and more.
Use your mobile device (smartphone or tablet) to connect to our website dev.codekraft.it/butler_2025 and follow these instructions.
Android
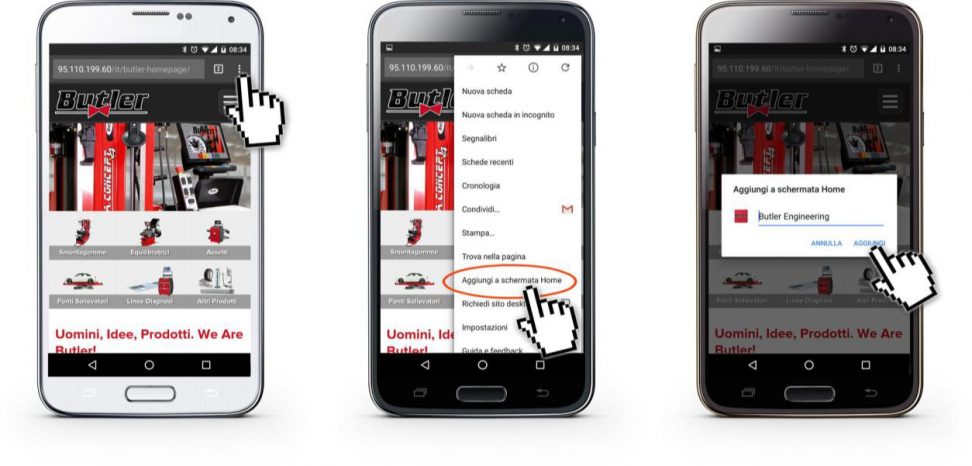
Using the Chrome browser, connect to dev.codekraft.it/butler_2025
From the homepage, follow the instructions below:
-
Select “Settings” located next to the address bar and recognizable with this icon (
 )
) -
Select “Add to home screen”
-
And then again “Add”
iOS
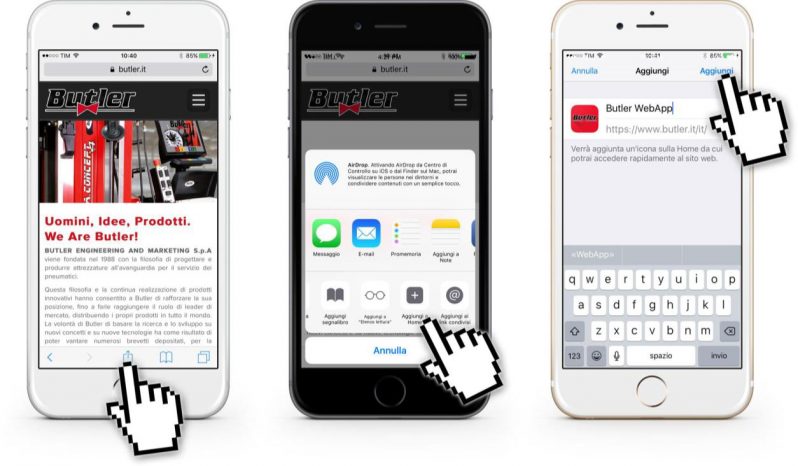
-
From our homepage dev.codekraft.it/butler_2025 using Safari as your browser, choose the share icon (
 )
) -
Select “Add to home”
-
Then “Add” at the top right of the screen.
Butler Group Support WebApp for Desktop Computers and Notebook
Discover the new Butler – Group Support WebApp to have access –at any time- to https://butler.equipmentgroup.it from any computer connected to the Internet. You can get even more quickly all the functions we have to offer, like configurator, whishlist, pricelist, fileservice, media folder and more.
Note that Google Chrome is recommended. If you do not know which browser you are using, please verify it on whatbrowser.org
If your browser isn’t Google Chrome, you can download it from this link: Download Chrome
Use your computer (desktop or notebook) to connect with Google Chrome browser to our website https://butler.equipmentgroup.it and follow the instructions below:
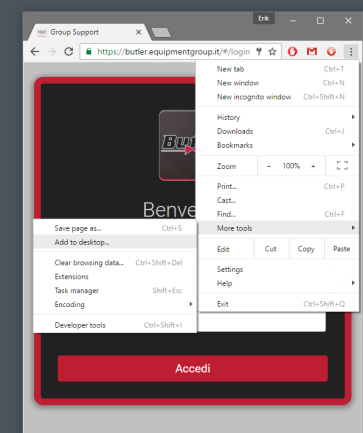 |
1) In the upper right corner just below the “X” to close the window, click “Settings“ |
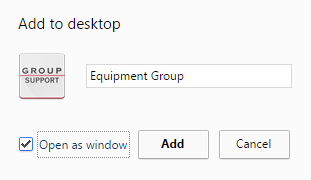 |
2) In the dialog box, if it is not already selected, click “Open as window” and then click “Add“. |
 |
3) At this point you will find an icon on your desktop like the one on the left. Double-click it to launch the program. Now you don’t need to worry about your browser version (if Google Chrome or not). Now you’re always using an updated software with secure connection and you will be able to exploit all functions of the program “Group Support”. |
